tabuladores y listas personalizadas
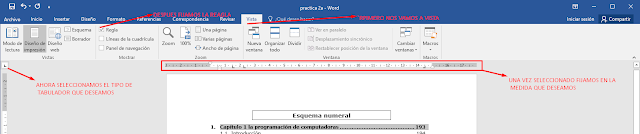
Hola chicos/as hoy os enseñare a como usar los tabuladores y la lista personalizada en el Word. Para iniciar con los tabuladores nos vamos a "vista" y activamos la "regala". Una vez echo elegimos el tabulador que deseamos en la tabulación izquierda, una vez seleccionado el tabulador deseado nos vamos a la regla y pulsamos en la medida que deseamos. yo puse un tabulador de derecha a izquierda en 14,5, otro de izquierda a derecha en 1,5 y en el mismo lado otro de 2,25. Para hacer apartados en nuestra lista nos vamos a "inicio" después "lista multinivel", una vez hay podemos seleccionar el modelo de apartados que deseamos pero si queremos personalizar un nuevo apartado nos vamos a "definir nueva lista multinivel". Aquí ya podemos definir la lista multinivel en el cuadro de arriba seleccionamos los numeros deseados ordenadamente. Una vez seleccionado un numero nos vamos a la lista de abajo para cambiar el numero por una letra o...





